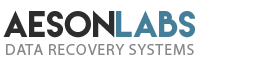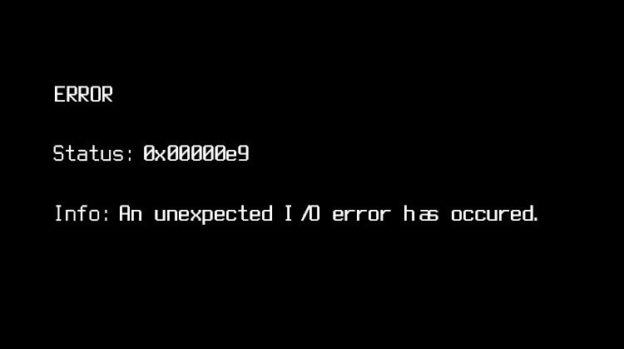
These types of errors can mean a number of different things. While they may hint at a serious hardware failure, these errors can also indicate that you simply have a minor software corruption or happen to have faulty cabling.
But what exactly do these errors mean? Usually, they are a reference to an I/O error. In other words, your hard drive is experiencing difficulty communicating with a motherboard inside your computer or laptop.
In order to be sure, your first course of action should be to troubleshoot to identify the cause.
Here are a few steps to follow to assist with that:
Check BIOS Settings
By opening up the BIOS you can ensure that your hard drive is actually being ‘seen’ by your system. If the BIOS does not recognize the hard drive disk, it’s a signal to you that there is some physical damage. Before you turn to a professional data recovery service for assistance, you should – in this case, anyway – try using the hard drive on a different system or computer to make sure you are not dealing with an incompatibility issue with your computer. Your next option will likely be professional data recovery as a physical failure type of recovery is not a DIY project.
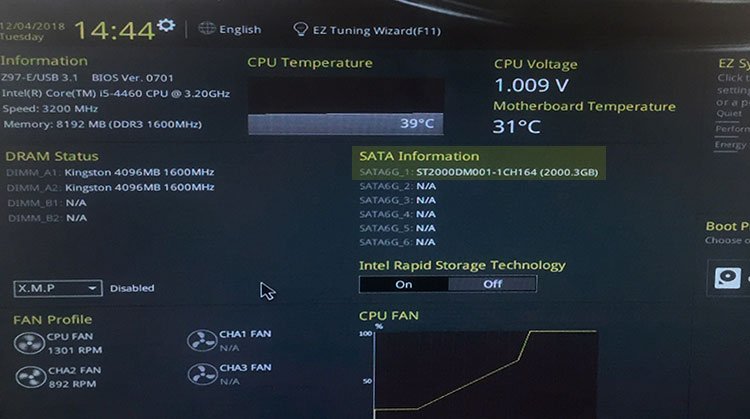
Check Cabling or Wiring
The next thing to do is check the cabling inside of your computer. Depending on the specific interface your computer uses – an older IDE or newer SATA – ensure that the cables are intact for both data and power. A test to verify this is by trying the disk with another set of either IDE or SATA cables. This will tell you if you have any bad cables.

Logical Or Physical Corruption (Bad Sectors)
Sometimes the error spells a logical or physical damage within your hard drive. It can be with either your MBR (Master Boot Record) – a severe corruption – or a physical failure like Bad Sectors. Bad Sectors are not considered a logical failure but do hint at physical damage that will sooner or later get worse and result in severe mechanical failure. Running CHKDSK won’t improve the situation in the long run, so I recommend against doing this. Also, running CHKDSK on the drive can render it useless and will write a bunch of useless data like the example below:
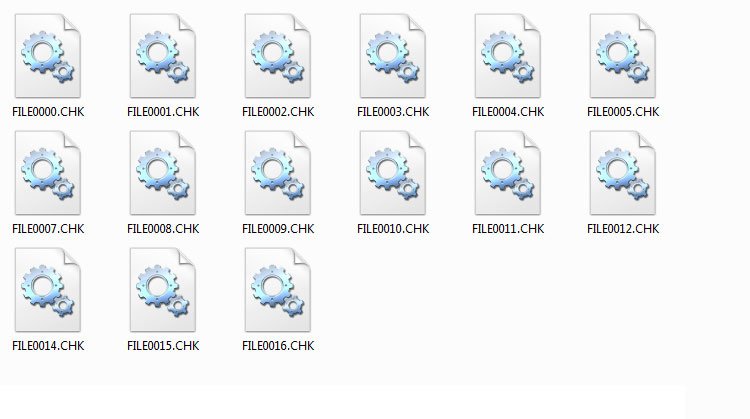
The last thing you need is for this to happen to your data because there is not much you can do once it happens. That’s because all of your precious data files will have been overwritten by this point. While you won’t clearly know what sort of problem exists, because you have reached the final step in troubleshooting the cause, you will know this: Your BIOS is detecting your disk and all of your wirings is in order.
Next, you would look at fixing the actual I/O error. Here are the steps to achieve this:
FixBoot or FixMBR
Your first main priority should be to fix the MBR (Master Boot Record). You will require a legitimate Windows CD/DVD and load your system with the CD rather than your installed OS. Open Command Prompt after clicking on Repair Your Computer.
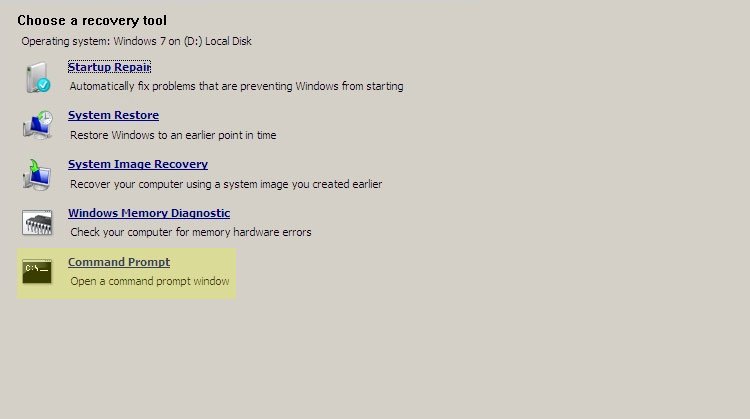
In win Command Prompt, enter these commands manually:
bootrec /FixMbr bootrec /FixBoot bootrec /RebuildBcd
After waiting for each process to complete, type in exit and restart your computer. Now load your computer as you normally would and wait for your OS to load. Voila, if it worked your OS will load.
Automatic System Repair Or System Restore
If the command prompt did not work, try using the automatic system repair or system restore options by loading to your Windows installation CD/DVD and clicking on Repair Your Computer. You will see options above the Command Prompt. If everything goes as it should, your OS will restart and your computer will load back into OS.
Note: In order to use System Restore, you must have previously created a System Restore point, otherwise this option will not be much help to you.
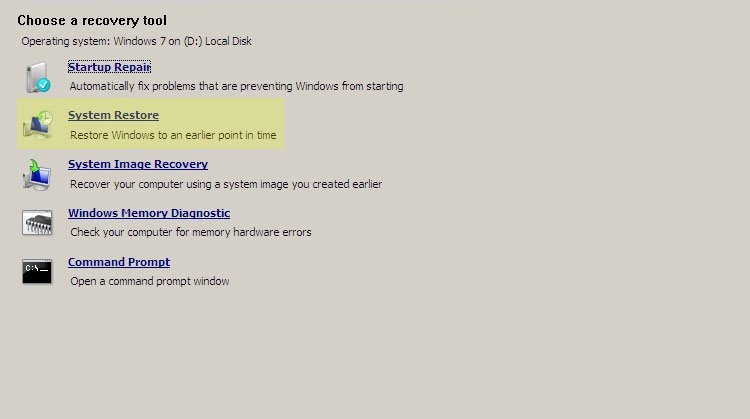
Recover Data Manually (If The Data Is Important)
If nothing in the previous step helped your situation, it means there is a more severe logical or physical corruption with the disk (it is very likely the presence of bad sectors). Before jumping to conclusions, you should still check the disk on another machine with either an enclosure OR connected to your desktop system as a secondary drive. If your drive has Bad Sectors, imaging it (making a clone) with your preferred software should be your top priority if the data is important to you. There are some free programs out there that will permit you to clone your disk. The one I recommend is:
If cloning is not an option, your next step is to attempt recovery of the drive with software. TestDisk is free and preferred within the industry by recovery professionals. If you want to try this before seeking professional assistance, it can save you both time and money.
Here is a step-by-step guide on how to recover data from a corrupt SD card. It will also work well on any media including hard drives that have any of the known file systems such as NTFS, FAT, exFAT, etc.
Return Hard Drive For An Exchange
Most hard drive manufacturers provide strong exchange/lifetime warranties. That is, assuming there is no direct physical damage to the disk (visible to the naked eye) and that the hard drive seals have not been opened. This usually renders a warranty void. You can open up the RMA at the manufacturer’s website and ordinarily they will request that you ship the hard drive to them at your own cost. Once they receive the faulty drive, they will usually send you a replacement.
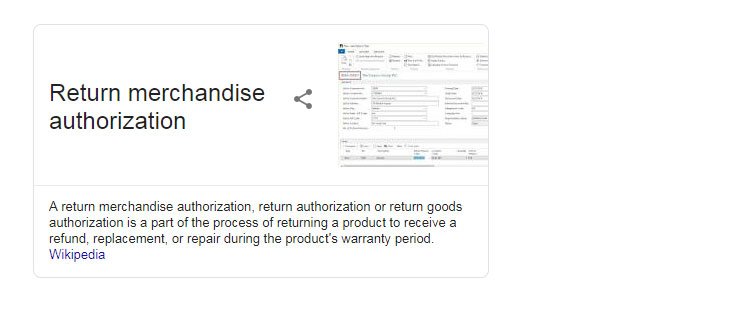
What Not To Do When You Can’t Fix The MBR Or Have an Unsuccessful System Repair
Install A New Operating System
Installing a new OS is not a good solution. That’s because if the hard drive sustained bad sectors or any other logical or physical damage, even if the OS will magically install fresh, the problem will only be temporarily masked. Don’t do it. It’s a bit like shoveling garbage under the bed and wondering later why the room smells bad.
Running CHKDSK
What CHKDSK does is that locates bad sectors, marks them as useless and marks the position of them as unusable. Yes, it may fix it for a short time but bad sectors are a sign of a mechanical failure such as a weak head. So, eventually it will fire back with an even more severe failure and this one may result in a serious cost to your system. Not only this but as mentioned above, you are risking an overwrite of useless data to your partition. This is a bad idea altogether.
Formatting HDD For Backup Purposes
Formatting the HDD is not a good idea, either. It’s much the same as installing a new OS. You are about to use a failing drive as a back up for your data. Again, not a good idea.
Have any questions? Do not hesitate to contact us for the assistance of none of these options work for you.