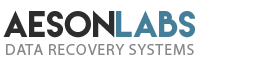Here’s a tutorial that is designed to help you make a sector by sector clone of a hard drive that has bad sectors (one, a few or many). In many cases, this can allow you to save your data. That is unless the bad sectors have damaged all of the surfaces inside the disk you are trying to save. Should you experience this, it means your drive has suffered a mechanical failure. This is actually a very serious issue. Unfortunately, if that is the case, this tutorial won’t be of much use to you.
Cloning & Data Recovery Process
As soon as you have a good sector by sector copy of your bad sectored drive, you can proceed to use this tutorial to scan it and recover your data. I have made it an easy to follow, step by step process.
NOTE: You will need a hard drive that has either the same capacity or more in order to successfully make a copy. As an alternative, you may save the copy as an IMAGE file that you will be able to store anywhere on your current disk. Or, you can store that IMAGE on another attached external or internal hard drive rather than copying sectors directly onto the drive the conventional way.
Let’s proceed…
- 1 – Download a free copy of HDD Raw Copy Tool.
- 2 – Install the software.
- 3 – After it installs, execute/run it.
- 4 – Select a source drive you want to clone. Click Continue.
- 5 – Select your Target drive. This will be the drive where all the sectors will be migrated to. As an alternative option, you could choose to save a copy either compressed (which will save space and reduce the size of the file) or uncompressed (which will use the exact same capacity of your source drive) IMAGE/FILE. Provided you start with a disk with the same or more capacity of your original disk, you can choose either compressed or uncompressed and neither will have any impact on the ability to recover files.
- 6 – Click Continue. This is when you can leave the room, grab some popcorn and then sit back down in front of your computer to watch the magic happen. You may actually run out of popcorn and may need a few additional chores in and around your workspace to occupy you. I’m trying to be funny here but the point I’m making is that this particular part of the process can be um, time-consuming. For example, a 300GB hard drive can take up to 2 hours to copy completely. You can guesstimate how long it will take with an 8TB drive and you’ll get my point. The system is going to take some time to create that clone you are after and since it will contain data you are hoping to recover, the time it takes to get through this step will be worth it regardless. It’s always best to just leave the computer and let it finish the job.
After the long and sometimes involved process reaches the end, you can now refer to this tutorial to scan your cloned drive for data and eventually recover it.
Another note: This tutorial will not let you scan the IMAGE file that you saved. You will require more sophisticated software to tackle that situation.
Is there a software tool that you can use for this?
Yes.
What software tool would I suggest you use for that?
Well, R-Studio is what I would consider a rather good tool to use in order to recover data from image files. I must warn you that it is not a free tool, although the others I have mentioned here are. As I am a fan of sharing free tools to those of you who are attempting the tasks I discuss in my blog, I will give R-Studio a mention. Plus, you can actually use it to scan your drive and preview the files before you choose to recover them. Only when you decide that the files are worth recovering, do you have to purchase R-Studio.
So, in other words, it gives you free access to examine your drive. If the files are ones you don’t wish to recover, then you are done with the process. However, if you want to use the tool to recover some files, you will be required to pay in order to access that function of the tool. Only you will know if your files are worth recovering. I like that R-Studio gives you partial access to determine if you will actually need the tool or not. In a way, it is a free tool with additional functions that you unlock once you pay for it.